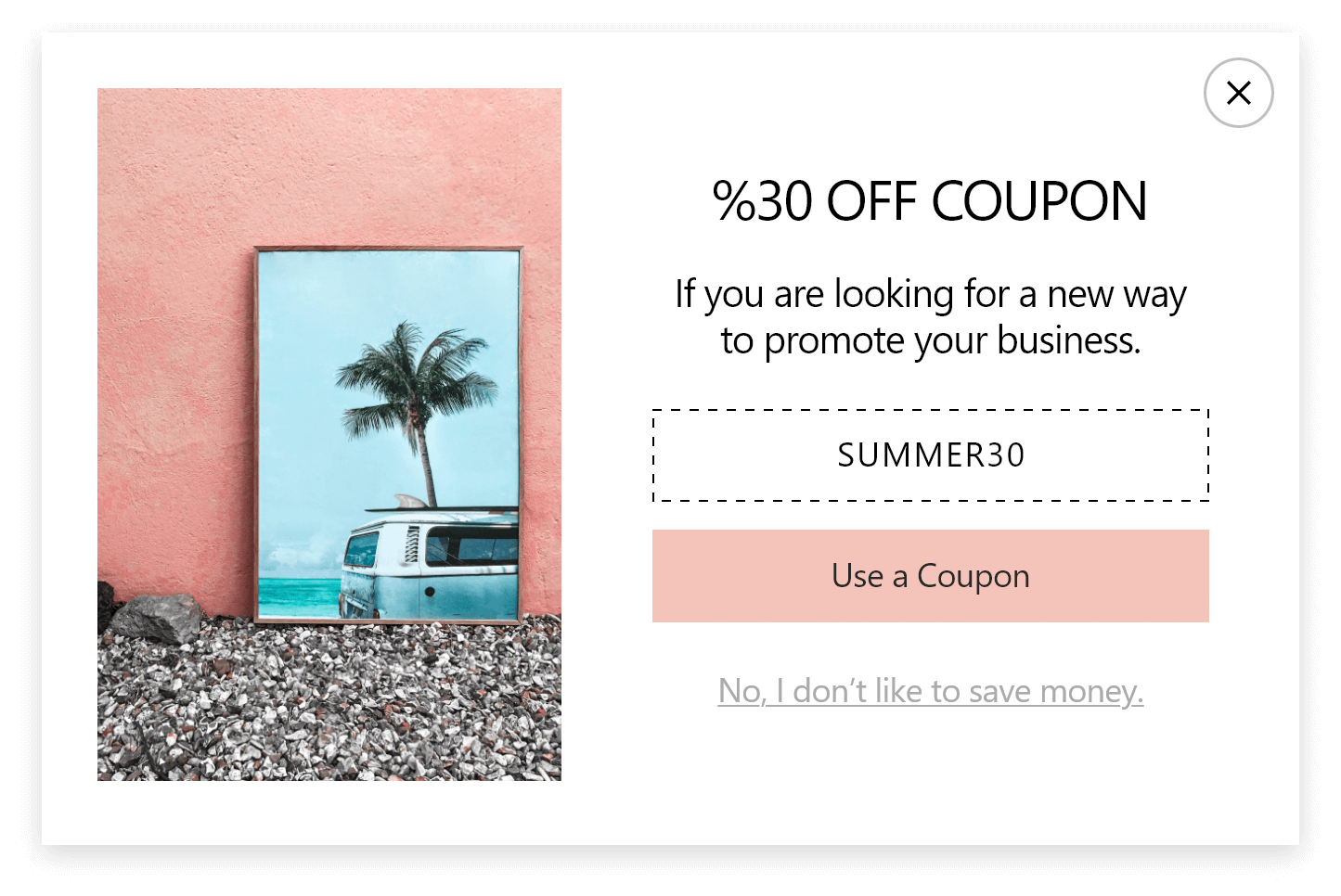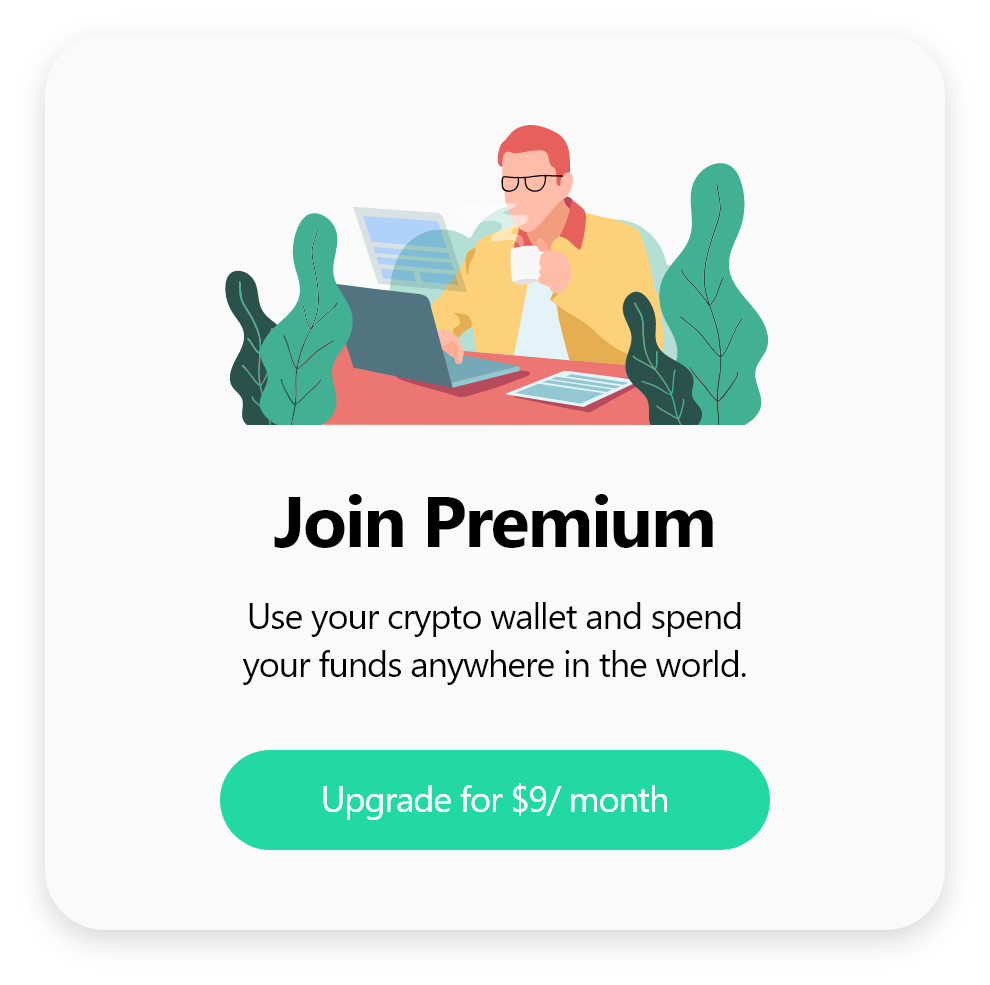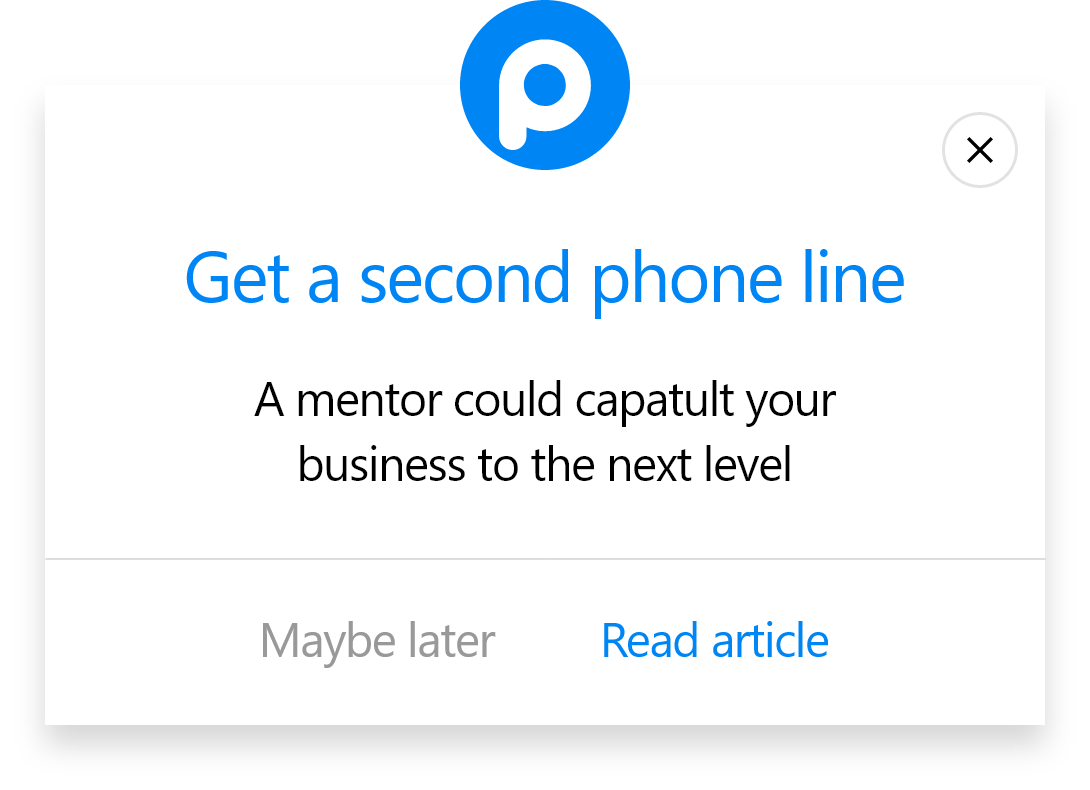When we want to lead the process from GTM, there are three various ways to choose from:
All these three methods need one-time implementation, and you will not need another process to follow.
By following the steps below, you will manage to add Popupsmart Embed Code via Google Tag Manager:
1. Log into your Popupsmart account. Click "Embed Code" on the left sidebar and choose “GTM” as the category. Copy the code from the modal with “Copy to clipboard”.

2. On another tab, go to your GTM account and choose “Add a new tag” on the dashboard.

3. Name your tag on the Untitled Tag and click “Tag Configuration.”

4. To enter your Popupsmart embed code, you need to choose “Custom HTML”.

5. Then, paste your embed code for the empty HTML field.

6. Scroll down to click Triggering and “All pages”. Choosing "All Pages" helps you make Popupsmart work on all your pages.

→ For Targeting Specific Pages with GTM:
➡️ After clicking Triggering, choose the “+” icon in the upper-right corner.

➡️ For the Trigger Configuration, choose “Page view” as the trigger type.

➡️ Choose “Some Page Views” and customize the conditions. Then, don’t forget to “Save.”

7. Once you have completed all the configurations, Submit all the changes.

8. Finally, you need to click on “Publish”.

Do I need coding skills to add Popupsmart embed code via GTM?
No, you don’t! All you need to do is copy and paste your embed code into the required parts on Google Tag Manager. It only takes a few minutes, and by following the simple steps, you can quickly add your Popupsmart embed code via GTM.
Who should use Google Tag Manager for Popupsmart embed code?
You should use GTM to add your Popupsmart embed code if you want to manage your website’s codes and tags in a single tag management system.
What are the benefits of adding Popupsmart code via Google Tag Manager?
Google Tag Manager offers an organized way to manage various codes of your website, eliminating the need to modify your site code. By adding Popupsmart embed code via Google Tag Manager, you can manage your popup display settings in a centralized manner, making it efficient and seamless.
Is it safe to embed Popupsmart code via Google Tag Manager?
It is absolutely secure to embed the Popupsmart code using Google Tag Manager. Google Tag Manager supports secure data management practices, and your website's integrity will not be compromised. Additionally, it eliminates the need for direct code changes on your website.